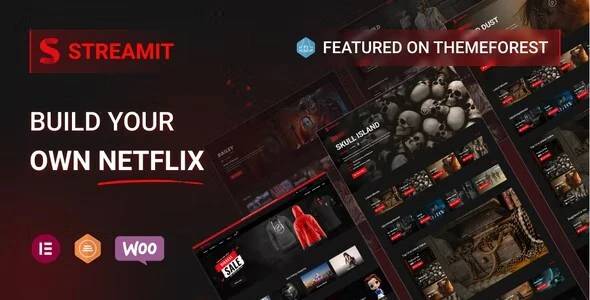
Installing the Streamit - Video Streaming Theme, Demo Import, And More!
Streamit is a powerful WordPress Theme for OTT Streaming Platforms. It is a sleek and clean-looking Theme. With some unique features and stunning UI/UX elements, the StreamIt template is a perfect package for any Media or Video, Movie, Show streaming-related web application.
It has beautiful front-end pages, a fully functional admin panel, a rating list, and a user list. You can add movies as well as shows on Streamit. You’ll get a ready-to-use login page and pricing page. It is an extremely functional and easy steering feature. Streamit is perfectly apt for creating video blogs, video tutorial sites, and podcasts. Your Streamit is a responsive website and is fully adaptive.
How To Install Themes and Plugins?
This is an ultimate guide on how to install WordPress - Streamit, recommended plugins, and the themes.
Let’s Start…
Steps
-
First, you have to need the zip file of the streaming theme.
-
First, go to appearance and click on the theme. Now you can see some default things here. So to add a new theme you need to click on add a new button.
-
Now you can see the button upload theme and by clicking on that
you will get an option to choose your zip file.
-
Click on the button, choose a file to upload your zip file, and install.
-
Now it will take a bit of time to get installed. Okay, then you can see it is successfully installed.
-
Now you have to click on activate.
-
Now you need to install various plugins as per the requirements and the recommendations of the theme.
-
Here you can take an action select all and choose install option and apply to get all bulk installations.
-
Here you can see a list of various plugins and it will take a bit of time to get installed all the necessary plugins. One by one all the plugins are being installed.
-
After Installation, you can get back to that plugin page to activate all the plugins.
-
Select an option to activate and all the listed plugins are being applied activity.
-
After activation, you get some pages where you can choose further actions.
-
After this, on the left side, you can see all the plugins, and the theme is installed successfully.
You can also check the Video Format of this installation
How to Import Demo?
After successfully installing all the plugins and activating them now you are ready to import your streaming theme.
Steps
-
You need to go to appearance and you need to import demo data. Now there you can preview this is the theme and its lookout.
-
if you want the same lookout to go to import data it will take up to 5 to 25 minutes to import the whole thing once successfully importing all the data.
-
Now you can visit and customize your site.
You can also check the Video Format of the Demo
How to Use Streamit Option?
In this part, you can see the streamit option and its various functionalities. Let me give you a brief procedure one by one…
Steps
-
First, you can see the general option. The general option contains body layout, back to top option, and favicon.
-
Body layout contains great container width by which you can adjust your width with the light body set option.
-
If you want to change its color simply select color as per your requirement.
-
if you want to change its color simply select color as per your requirement. Another option if you want, is an image option. You can simply upload your image.
-
Now there are two other options. if you want to export the second is back to the top option. if you want this option back to the top, you need to click on this yes button, or else you can simply click unknown and make sure you save the changes.
-
Another option is favicon. You can see a default streaming logo. You can upload your logo to look at your website to more customers.
-
The next option is the loader. If you want your customized website to have the kind of cheap animation, you can simply click on yes. if yes then you can also select its color by click and also you can upload your own gif file of animated gif here. By simply clicking on the upload you can also adjust its height and width. After that must save the changes you made.
-
Next is the header. the header has a menu layout header top and sticky layer. If you want to customize your menu layout here you can style your menu. You can add a very creative background. There is another option to color your menu options submenu options and Also you can make it responsive head.
-
If you want media email addresses or social media accounts to be visible, simply go here and add your information here if you can also explore this to customize and make your website more aesthetic.
-
In the logo, there are two options. First, you need to name your logo here, it is streamit so it is written. If you want to upload an image of your logo come to this option upload your image and you can see your image will be displayed here. You can also adjust its size, height, and its width with this option.
-
Page banner settings, in this setting option you can upload your banner image. You can style your banner; you can add the banner to the inner pages too. Also, you can add breadcrumbs from your banner. You can title it you can title with different hierarchies. You can select colors if you want your banner background to be image color or video you can experiment with this option also you can set your image here and you can also set the opacity to save changes.
-
Photo footer has a footer image footer option and footer copyright here in this footer image option. If you want to display a background image, simply click yes and upload your image. If you want to add color, you can select color over here.
-
The second option is the folder. You can explore this option to customize your footer after that there is footer copyright. If you want to appear this text on your footer copyright select this if you want to make it on the left side, right side, or center.
-
Now the Next option is Social media. In this option, you can add various social media accounts or handles visible on your WordPress. you need to simply add your URL on below to add an image on your error page. You can simply upload an image over here. You can also give a suitable title and suitable description here.
-
Blog option. The blog has general blog settings and single post settings in general block settings. You can structurize your blog first. You can upload your blog banner over here by uploading images. You can also structurize your all blogs with this option. After that block a single post. You can structuralize your single block with this option. If you allow comments simply take it yes and if you don't want comments simply take it off.
-
Next is Page settings. Here are three options that are page settings, search page setting, and default search banner reviews. If you want a banner image upload your image here, if you want to structure your search bar you can simply select any one of the options stated here.
-
Your page setting to structurize your user account settings. Here are various options for user account settings likewise sign up button titles if it is a register, you can select a register, you can select a login page, you can select account page over here. Likewise, you can customize whatever you want to do.
-
Now next is typography. If you want to change the typography of the body text or any headers you can come here and customize your typography.
-
Color attributes. Here in this color attribute, you can change the color of this site set primary colors. You can set secondary colors, body gradient color options.
-
Additional code, if you want some other functionalities such as things you can simply add code over here.
-
Import and export option. If you want anything to import and if you want anything to export, you can simply use this option.
You can also check the Video Format of this StreamIt option
How to PMS Plugin?
You may require this plugin to make your subscription plans. This is a Paid member subscription.
Steps
-
If you want to add something new you can create your subscription plan in this plugin.
-
There is a free one so you can see there is no dash beside it. Here it's basic. On the other hand, there is one dash beside it and here it's a premium such that the hierarchy is made.
-
Now if you want a super premium pack you can see the add option, By clicking on the add your task will be done.
-
Then you can click on an added download, now you can name it. On the next step you don't want to write any description and that will be off from here.
-
You can make its price whatever of your the requirement. The status will be active and the user role is for subscribers. Now you can save a subscription.
-
Now you can see it comes on the phone at the hierarchy and there are three such dashes. This is how you can add your subscription plans to you.
You can also check the Video Format of This streamit PMS Plugin
How to Add Movies?
Steps
-
If you want to add movies simply click add movie. In this option, you need to add a title of your movie you can give a bit of description over here.
-
Now you can upload a logo over here. If you have any trailer links you can put your link here.
-
If it is the upcoming movie you can simply mark. Here you can choose the movie method if you want to upload your movie here.
-
If you want to embed movies you can simply embed them over here and if you want the URL you can put the URL away if it is an affiliated URL marquee.
-
You can add a movie release date. You can also preview time. movie censor rating, You can put the movie release date here. Now time duration you can add time. Here is a movie censor rating now add IMDb id and add tmdb id.
-
There is catalog visibility, you can add you can choose as per the requirements.
-
Now it is a featured movie click feature movie if it is not simulated.
-
Type of restrictions you can select. Display form if you want to make this movie visible to only premium persons, you can select premium, if you want it for basic ones too you can mark basic. If you want this for login users you can also select logged-in users it is up to you. You can also customize messages.
-
linked movie with this, you can also link a few other movies. linked videos if you want to add any videos you can put there.
-
Now there is a cast member who is listed here. Now there are the crew members, you can add in crew options. You can also add attributes and sources.
-
Movie visibility can be public, private, or password protected. You can see a publish date, add a permalink and select the genre of your movie and also add text.
-
You can upload images for your movie, you can give a bit of description. If you want to allow comments you can mark them.
-
If you want to preview go to the preview option and you can see how it will look like...!
You can also check the Video Format of How to Add Movies
How to use Contact Form?
Steps
-
In the contact option, you can see a contact form. Now to create a new form click on add new. A very basic code is there, now you can see other fields like text field, email, URL, number, date, text area, check box, radio button, acceptance, quiz, file, and submit
-
If you want a radio button there is a radio button, you can name it man and woman. The code is completed as per the settings. Save the code and give the name to your form name as per your requirements. Lastly, save it. Then you can see your form is successfully created.
-
Now to add your form into any post, media or page go whatever you want. On the page, option add title view click there add blog there you can go to contact form 7 now you can go to your saved contact form name. Lastly, click on preview and you can see your form.
You can also check the Video Format of the How to Use Contact Form
Subscribe to our newsletter for exclusive discounts, special previews, introductory sales, and industry insights to turn your website into a stunning and successful website with a competitive edge.
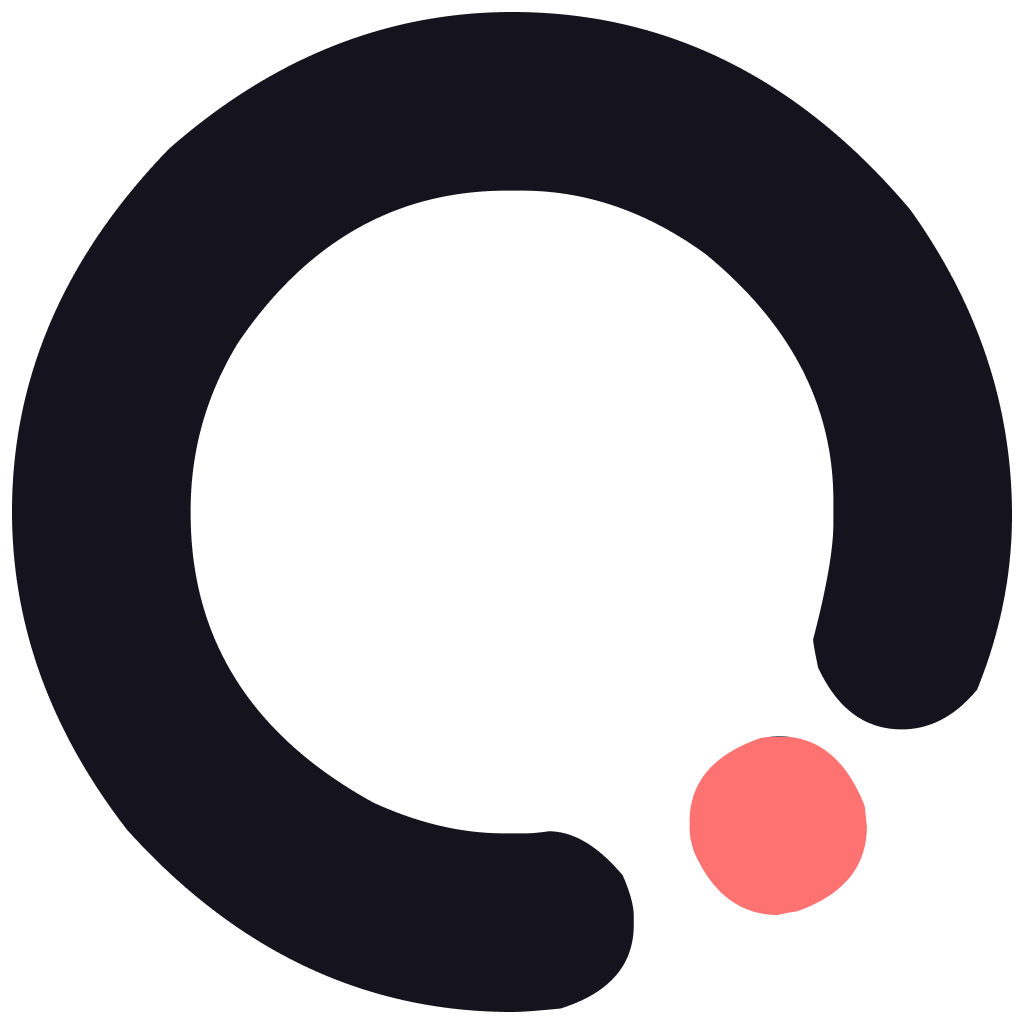
Admin
Admin
